Sklep Google Play jest sercem systemu Android, dostarczającym miliony aplikacji, gier i treści multimedialnych na nasze smartfony i tablety. Jednak, aby czerpać pełną przyjemność z korzystania z tych aplikacji i zapewnić bezpieczeństwo swojego urządzenia, ważne jest regularne aktualizowanie Sklepu Google Play. W tym artykule omówimy, dlaczego aktualizacje są tak istotne, jak zaktualizować Sklep Google Play oraz jak dbać o to, aby nasze aplikacje były zawsze na bieżąco.
Dlaczego należy aktualizować Sklep Play?
Aktualizacja Sklepu Google Play jest kluczowym elementem dbania o bezpieczeństwo, wydajność i funkcjonalność urządzeń opartych na systemie Android.
Aktualizacje Sklepu Play często zawierają poprawki zabezpieczeń, które chronią urządzenie przed zagrożeniami, takimi jak wirusy, malware czy ataki hakerskie. Odnalezienie i usuwanie luk w zabezpieczeniach jest priorytetem dla Google, dlatego aktualizacje wprowadzają nowe mechanizmy ochrony.
Sklep Google Play jest głównym źródłem aktualizacji dla wszystkich aplikacji na Twoim urządzeniu. Aktualizacje aplikacji często zawierają poprawki błędów, nowe funkcje i ulepszenia wydajności. Dzięki temu aplikacje działają płynniej i nie zawierają znanych błędów.
Aktualizacje Sklepu Play wprowadzają także nowe funkcje i możliwości, które mogą poprawić ogólną jakość użytkowania Twojego urządzenia. Dzięki nim możesz korzystać z nowych narzędzi i opcji dostępnych w aplikacjach.
Warto zaznaczyć, że aktualizacje Sklepu Google Play są zwykle wdrażane automatycznie przez Google. Niemniej jednak warto regularnie sprawdzać, czy korzystasz z najnowszej wersji, aby zapewnić sobie bezpieczeństwo i wygodę podczas korzystania z urządzenia.
Jak zaktualizować sklep Play?

Aktualizowanie Sklepu Google Play na urządzeniach z systemem Android jest zazwyczaj prostym procesem.
- Otwórz Sklep Google Play: Uruchom aplikację „Sklep Google Play” na swoim urządzeniu Android.
- Otwórz menu boczne: Kliknij ikonę swojego profilu w prawym górnym rogu.
- Przejdź do „Ustawienia”: W menu bocznym przewiń w dół i znajdź opcję „Ustawienia”. Kliknij na nią.
- Przejdź do Informacji: Przesuń menu na sam dół do sekcji Informacje.
- Zaktualizuj Sklep Play: Pod wersją Sklepu Play widnieje informacja o tym, czy Sklep jest aktualny, czy wymaga aktulizacji. Jeśli możesz zaktualizuj Sklep Play.
- Poczekaj na aktualizację: Sklep Google Play rozpocznie proces aktualizacji. Może to potrwać kilka chwil, w zależności od rozmiaru aktualizacji i prędkości połączenia internetowego.
Po zakończeniu aktualizacji zobaczysz powiadomienie o zaktualizowanej wersji. Możesz teraz korzystać z najnowszej wersji Sklepu Google Play.
Jeśli nie widzisz opcji „Wersza Build” lub „Zaktualizuj”, to oznacza, że masz już zainstalowaną najnowszą wersję Sklepu Google Play dostępną dla Twojego urządzenia.
Jak zaktualizować starsze wersje Sklepu Google Play?
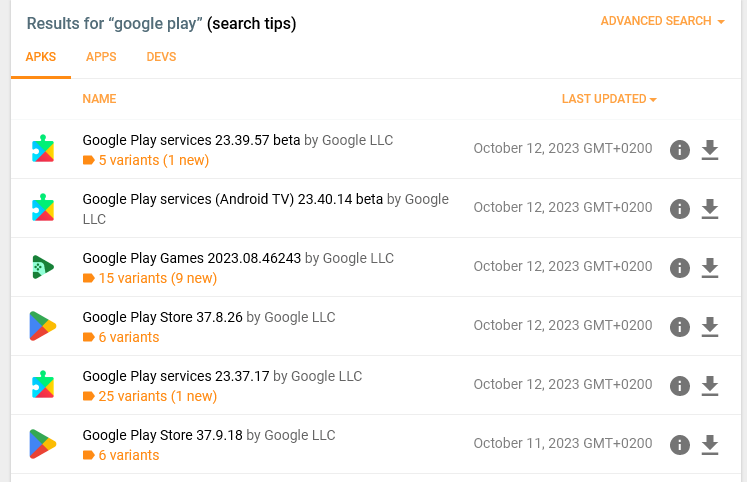
Aktualizacja Sklepu Google Play z zewnętrznych źródeł może być konieczna, jeśli Twoje urządzenie nie otrzymuje automatycznych aktualizacji z Google Play lub jeśli masz starszą wersję Sklepu.
- Wejdź na stronę APKMirror: W pasku adresu przeglądarki wpisz „apkmirror.com” i naciśnij Enter. To zaufane źródło plików APK.
- Wyszukaj „Google Play Store”: W polu wyszukiwania na stronie APKMirror wpisz „Google Play” i naciśnij przycisk „Szukaj”.
- Wybierz najnowszą wersję Sklepu Google Play: Z listy wyników wybierz najnowszą dostępną wersję Sklepu Google Play. Upewnij się, że wybierasz wersję zgodną z modelem i wersją systemu Android na swoim urządzeniu.
- Pobierz plik APK: Kliknij na wybraną wersję Sklepu Google Play, a następnie przejdź do zakładki „Pliki” na stronie wynikowej. Tam znajdziesz link do pobrania pliku APK. Kliknij na link, aby rozpocząć pobieranie.
Zezwól na instalację z nieznanych źródeł: Przed instalacją pliku APK na swoim urządzeniu musisz włączyć opcję „Instalacja z nieznanych źródeł” w ustawieniach Androida. Aby to zrobić, przejdź do „Ustawienia” > „Bezpieczeństwo” lub „Zabezpieczenia” i zaznacz pole „Instalacja z nieznanych źródeł”.
- Uruchom plik APK: Po pobraniu pliku APK, znajdź go w swoim folderze pobranych plików i uruchom go.
- Zainstaluj aktualizację: Podczas instalacji będziesz poproszony o potwierdzenie. Kliknij na „Zainstaluj”, aby zainstalować najnowszą wersję Sklepu Google Play.
Pamiętaj, że pobieranie plików APK z zewnętrznych źródeł niesie pewne ryzyko, dlatego warto korzystać tylko z zaufanych źródeł, takich jak APKMirror, aby uniknąć niechcianego oprogramowania.
Dlaczego nie mogę zaktualizować Google Play?
Jeśli napotykasz problemy z aktualizacją Google Play na swoim urządzeniu z systemem Android, mogą istnieć różne przyczyny.
- Brak dostępności aktualizacji: Przede wszystkim sprawdź, czy nie masz już najnowszej dostępnej wersji Sklepu Google Play na swoim urządzeniu. Google zazwyczaj dostarcza aktualizacje automatycznie, więc być może jesteś już zaktualizowany do najnowszej wersji.
- Brak miejsca na urządzeniu: Jeśli Twoje urządzenie ma mało miejsca na pamięć wewnętrzną, to aktualizacja może być blokowana. Upewnij się, że masz wystarczająco miejsca na dysku, aby przeprowadzić aktualizację.
- Problemy z połączeniem internetowym: Upewnij się, że masz stabilne połączenie internetowe, ponieważ aktualizacje Sklepu Google Play wymagają połączenia z internetem. Sprawdź, czy masz dostęp do Wi-Fi lub mobilnych danych.
- Błąd w pamięci podręcznej: Bywa, że błąd w pamięci podręcznej Sklepu Google Play może uniemożliwić aktualizację. Spróbuj wyczyścić pamięć podręczną aplikacji w ustawieniach.
- Konto Google: Upewnij się, że jesteś zalogowany do swojego konta Google na swoim urządzeniu, ponieważ niektóre aktualizacje mogą być dostępne tylko dla konkretnych kont.
- Problemy z oprogramowaniem: Jeśli masz zmodyfikowane oprogramowanie lub urządzenie nie jest zaktualizowane do najnowszej wersji systemu Android, to może być problem z aktualizacją. Upewnij się, że Twój system jest aktualny.
Jeśli mimo prób i sprawdzeń nadal nie możesz zaktualizować Sklepu Google Play, możesz spróbować pobrania i zainstalowania najnowszej wersji Sklepu Google Play jako pliku APK z zaufanego źródła, takiego jak APKMirror, jak opisano wcześniej.
Jak wyczyścić dane Usługi Google Play?

Wyczyść dane Usługi Google Play można przydatne, jeśli napotykasz na problemy z tym serwisem, takie jak opóźnienia, błędy lub problemy z aktualizacjami.
Uwaga: Wyczyszczenie danych Usługi Google Play może wpłynąć na działanie aplikacji i usług związanych z Google na Twoim urządzeniu. Jeśli nie jesteś pewien, co robisz, warto skonsultować się z pomocą techniczną lub serwisem.
- Otwórz „Ustawienia”: Na swoim urządzeniu Android otwórz aplikację „Ustawienia”.
- Przewiń w dół i wybierz „Aplikacje” lub „Aplikacje i powiadomienia”, w zależności od wersji systemu Android.
- Znajdź „Usługi Google Play na liście aplikacji i kliknij na nią.
- Otwórz „Pamięć”: Po wejściu w ustawienia Usługi Google Play, znajdź opcję „Pamięć” lub „Magazyn” i kliknij na nią.
- Wybierz „Wyczyść dane„: W sekcji „Pamięć” znajdź opcję „Wyczyść dane” i kliknij na nią.
- Potwierdź wyczyszczenie danych: System zapyta Cię, czy jesteś pewien, że chcesz wyczyścić dane Usługi Google Play. Kliknij na „Wyczyść dane” lub „Potwierdź”, aby rozpocząć proces.
Po wyczyszczeniu danych Usługi Google Play, możesz ponownie uruchomić swoje urządzenie, a serwis ten zostanie zresetowany do stanu początkowego. Pamiętaj, że to działanie może spowodować, że będziesz musiał ponownie zalogować się do swojego konta Google i dostosować ustawienia aplikacji i usług.

Jestem programistą aplikacji mobilnych i fanem nowych technologii. Na moim blogu będę przybliżał wam świat nowinek technologicznych i testował różne sprzęty. Mam nadzieję, że spodoba Wam się mój blog i będziecie go śledzić 🙂

